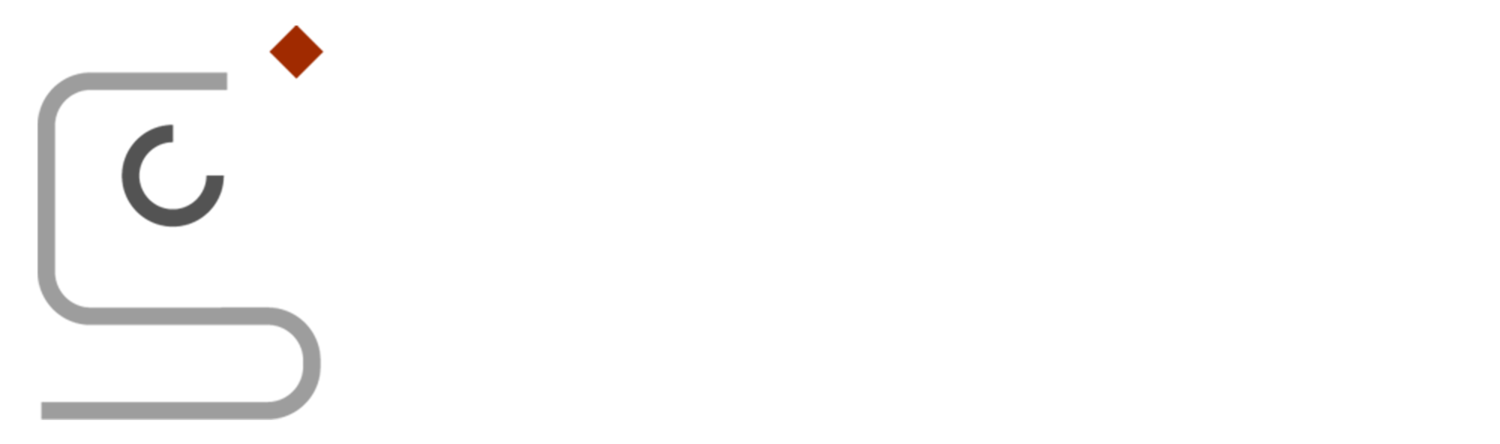How to Format USB Flash Drives to Work with Both Mac and Windows.
Mac Instructions
Step 1: Double Click on the Finder icon that is located in the Dock. It looks like the Apple smiley face. Here’s a picture.
Step 2: A finder window should be open now. On the left-hand side of the finder window locate "Applications". Click on Applications to open the Applications folder.
Step 3: In the Application Windows look for the Utility Folder. Double click on the Utility folder.
Step 4: If you haven't already plugged in your USB flash drive into your Mac, please do so now before going on to Step 5.
Step 5: Look for the Disk Utility icon and double click it.
Note: From this step on please be careful. You don't want to erase the wrong disk. Doing this will delete all the data on the disk. If you accidently choose the wrong disk, you will not be able to recover the data without special software or even a data recovery specialist, which can be extremely expensive.
Step 6: Locate your USB flash drive. Mine displays as 2 GB SMI USB DISK Media, then underneath it you will see USB DISK. Click on USB Disk.
Step 7: When you click on USB Disk, you will see a few tabs. Click on the Erase tab.
Step 8: You will see Format: Select ExFAT
Step 9: You will see Name: Input the name you would like to call it, for example, your clients name or your business name. You only get 11 characters and spaces count as a character. Don't use any symbols or special characters. For this example, I will be using my company name abbreviated: JSP
Step 10: Your screen should look like the screen example below.
Step 11: Now if everything looks right click on the Erase button. A confirmation window will pop up. Click on the Erase Button.
Step 12: The formatting process is pretty quick depending on how old your Mac is. Unfortunately, there is no confirmation that the computer is done formatting your USB flash drive. When it's done, it will automatically mount the drive with the name you gave it. When you see this, you can close the Disk Utility application.
Your USB flash drive is now ready for pictures.
Windows 7 Instructions
Step 1: Plug your USB flash drive in an available USB port on your computer.
Step 2: Go to the Window Start Menu, then Computer.
Step 3: You should see your USB flash drive. On my computer, it displays as the G: Drive.
Note: From this step on please be careful. You don't want to erase the wrong disk. Doing this will delete all the data on the disk. If you accidently choose the wrong disk, you will not be able to recover the data without special software or even a data recovery specialist, which can be extremely expensive.
Step 4: Click on the USB Disk once. Then do a right click with your mouse to pull up a menu. Click on Format.
Step 5: You will want to change the File System to: exFAT and then enter a Volume Label. You can make this your client name or your company name. I picked JSP; no special characters allowed.
Step 6: Click the Start Button (Make sure you keep the Quick Format Checked. This will speed up the process).
Step 7: Click the OK button.
Step 8: You should see a message Format Complete.
Your USB flash drive is now ready for pictures.